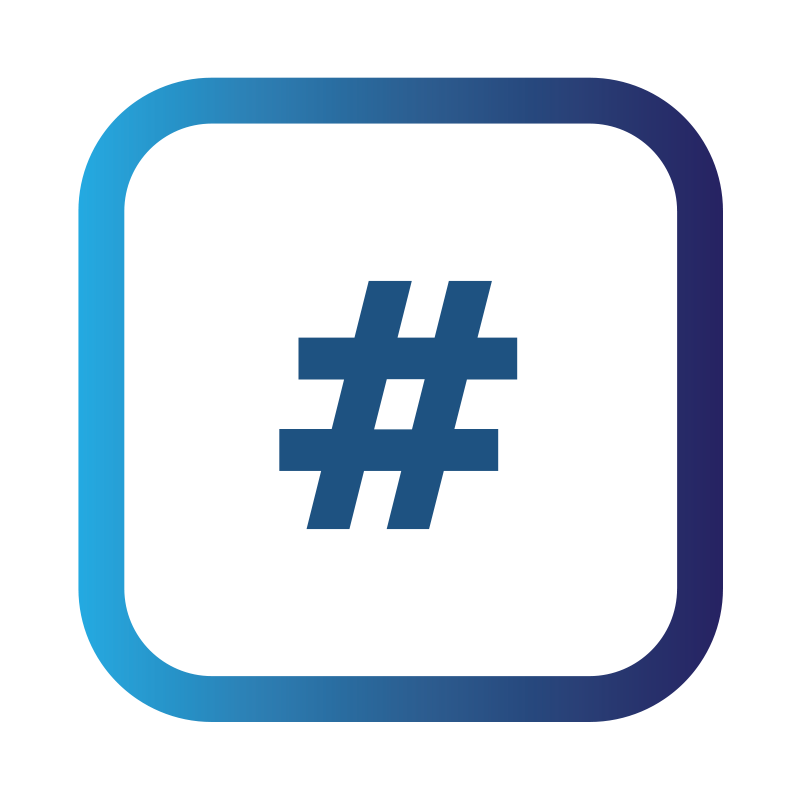Tenant Overview - User Management
Streamlined User Management Across Multiple Tenants
The User Management section within the Tenant Overview offers comprehensive tools for managing user access and roles across multiple tenants, primarily focusing on Penetration Tester access and servicing staff management.
Tenant Overview access is reserved for security providers only to assist them in servicing their clients.
Key Actions for User Management:
Changing a User's Tenant Access:
Search for the user to view their current tenant access.
For users with access to more than 5 tenants, expand the list by clicking on the attached tenants.
To edit access, select the ‘…’ button and choose 'Change Tenants'.
You can then update the tenants the user has access to.

Modifying Dashboard Roles:
Set default Tenant Overview dashboards for users by selecting the Change Dashboard Role option for a user to:
Project Manager: Access to Project Management Dashboards.
Sales: For sales representatives to view client licensing details.
Security Consultant: For technical staff to view upcoming tests and track report QA processes.
Adjusting Tenant Overview Permissions:
From the ‘…’ menu, you can also change a user's permissions, including access to Tenant Overview, Full User Management, and other critical functions.
Reset Tenant Level Permissions:
Modify a user's access level by selecting from available roles. This applies the chosen ACL group across all tenants the user has access to, streamlining the process.
Reset 2FA and Removing a User:
The platform allows for resetting 2FA, requiring users to set up a new 2FA account.
Users can be disabled (removing access but retaining comments for context) and then deleted entirely, with their comments being replaced by a system user to maintain an audit trail.
Steps for User Management Actions:
Access User Management: Navigate to Users from the sidebar menu.
Change Permissions: Select ‘Change permissions’ from the user’s options.
Assign User Role: Choose a role from the dropdown and confirm the permissions summary by saving.
Remove a User: Utilize the option to ‘Edit permission’ for adjusting roles or ‘Delete’ for removing user access entirely.
Ensuring Secure and Efficient User Administration:
This section of the Platform ensures that managing user roles and permissions across multiple tenants is both secure and efficient. By providing detailed control over user access and capabilities, the Platform facilitates the precise management of service staff and enhances the security of your cybersecurity operations.