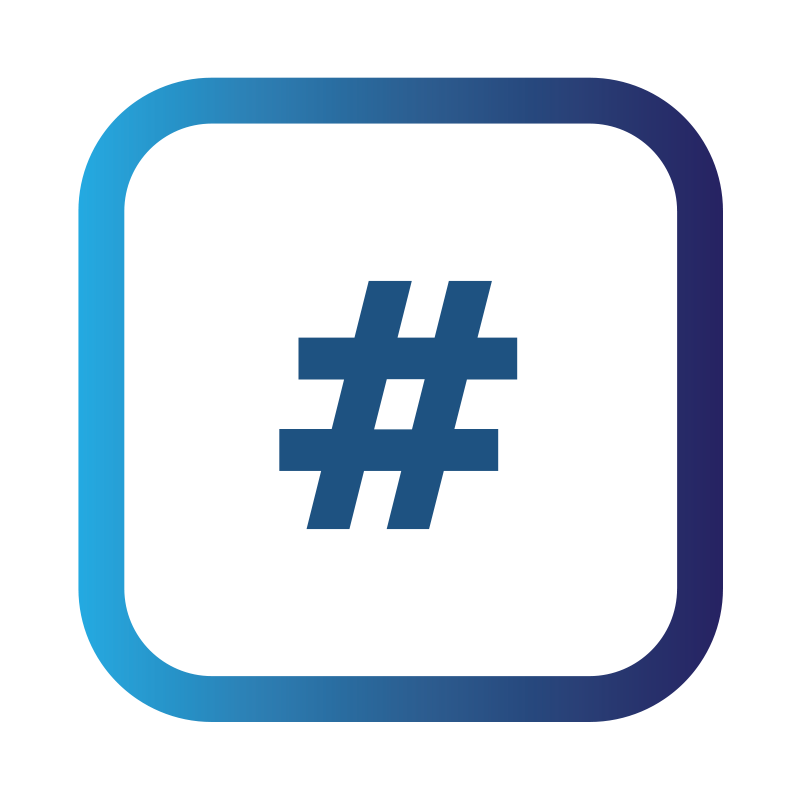Questionnaires help your security consultants gather the information needed to produce your Statement of Work. You can easily create, submit, and invite teammates to contribute to questionnaires without having to leave the platform.
Completing a Testing Company/Supplier Questionnaire
Navigate to ‘Questionnaires’ from the sidebar menu.
Here, you can find your existing questionnaires and create new ones to submit to your testing company/supplier.
Click ‘+ New Questionnaire’ to begin.
Select the template type you need from the dropdown menu, name it, and click ‘Create questionnaire’. You will see the list of questions required to complete your questionnaire.
You can add relevant contacts for your project, including: primary contact, system contact, project manager, and technical contact. Click ‘Edit’ to enter a name for each of these roles. If needed, you can provide more details in the ‘Additional Information’ box.
On the right-hand side, you will see the option to add files to the ‘Shared resources’ box. This is our secure file exchange, which you can use to securely share documents with your consultants. Click the ‘+’ icon and select a file to upload; you can upload up to four files with a maximum file size of 20MB each. We allow any file type.
Your questionnaire will auto-save every 30 seconds upon a detected change. This means you can log out of the platform and come back to finish it another time.
Tick the ‘Submit questionnaire’ box at the top of your screen to submit it.
If you need to change the name or estimated durations for your project, click ‘Actions’ in the top right-hand corner and then ‘Change details’. Then click ‘Save changes’.
Give other users access to a questionnaire
You can invite other users to edit a questionnaire. To do this, navigate to the main Questionnaires interface, click the three-dots menu on the right-hand side, and select ‘Shared Access’.
Select or enter the email addresses of the individuals you would like to give access to and select how many days you would like the invitation to remain active before the link expires. Then click ‘Share link’ to send the invites.
Invitees will receive an invitation via email; if they are not registered on the platform, they will be invited to create an account.
You can edit who has access to a questionnaire by selecting Permissions and then Access Controls on the Menu.
Creating Your Own Questionnaire Templates
Prism allows its users to create their own local questionnaire templates to be used however you wish within your organisation.
In order to create a template:
Navigate to Questionnaires and then Templates from the sidebar menu
Click the “+ New Template” button on the right hand side
Give your Questionnaire a name and a prefix and select “Create Template”
You should now see your template listed within the Templates page.
Click on the name of your template and Prism will present you with a questionnaire designer screen.
Here you are able to create multiple categories, questions and the ordering by using and following the interface.
In order to use a particular question in your template you must select the checkbox next to each question.
Changes are saved on the fly so when you have happy you can return Prism.