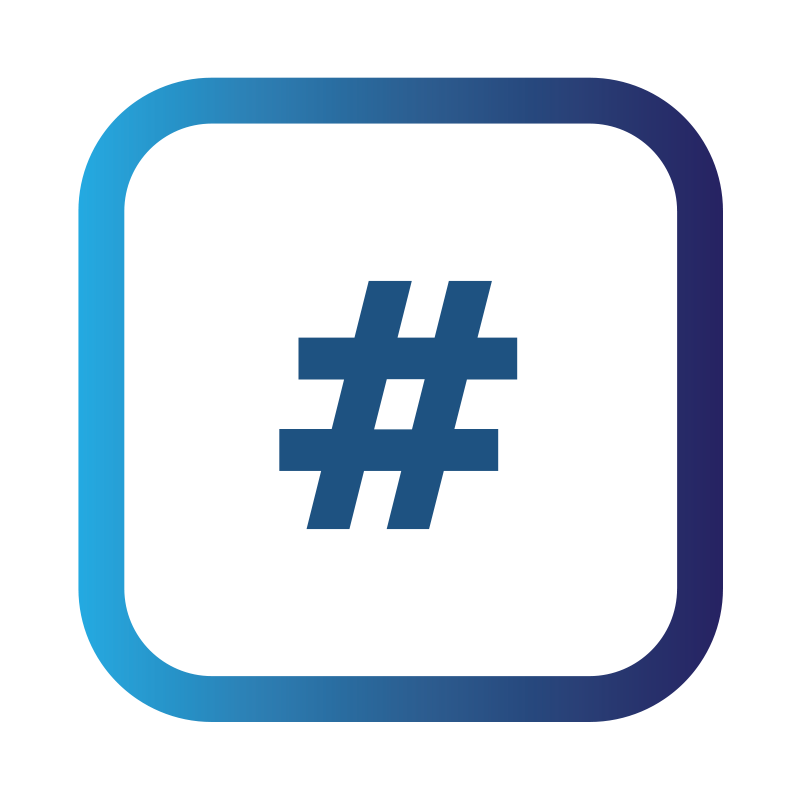Adding a User Account
Go to Users from the sidebar menu.
Click ‘+ New user’ in the top right-hand corner.
Enter the user’s details. The only required fields are forename, surname, and email address.
Click ‘Save changes’. The user will receive an invite to create an account via email.
You can also onboard users in bulk, see Adding Users in Bulk for more details.
Disabling a User Account
Go to Users from the sidebar menu.
Click the ‘three dots’ button at the end of a user’s row.
Select ‘Disable user’.
Click ‘Disable’ from the pop-up box.
Disabling a user will prevent them accessing the platform, but all mentions of the user in the platform will remain.
Displaying Disabled User Accounts
User the Filter option to show disabled users:
Disabled user account will appear with a grey background highlight, the
Re-enabling a User Account
Go to Users from the sidebar menu and apply a filter to display disabled users (see instructions above)
Click the ‘three dots’ button at the end of a user’s row.
Select ‘Enable user’
Deleting a User Account
In order to delete a user from Prism they first need to be disabled. Once the user is disabled follow the below steps to delete:
Click on the ‘three dots’ button again, and select ‘Delete user’.
Click ‘Delete’ from the pop-up box.
Deleting a user from Prism will remove their comments and files stored within the Secure File Exchange.
New users can’t see any data until you assign them permissions. Click here to learn how to assign permissions.